

You will have to change this default setting in order to print the cells that you have selected. Step 7: In the same page setup menu, you will catch hold of Print with the default setting of “Current Sheet”. Step 6: Once you click on the “print”, the Google Sheets page setup will open with varying settings ranging from, print, paper size, orientation, margin, scale, etc. You can also apply the shortcuts like “Ctrl + P” or “CMD + P if Mac” to open the print options. The Print settings option would be somewhat at the end of these sub-options. Step 5: To reach the print menu, you have to navigate your cursor to the “File” tab and then a list of sub-options will appear. Step 4: Once you have selected the print area, go to the print menu. Step 3: Drag your cursor from the first cell to the last cell you want your data printed and select the same.
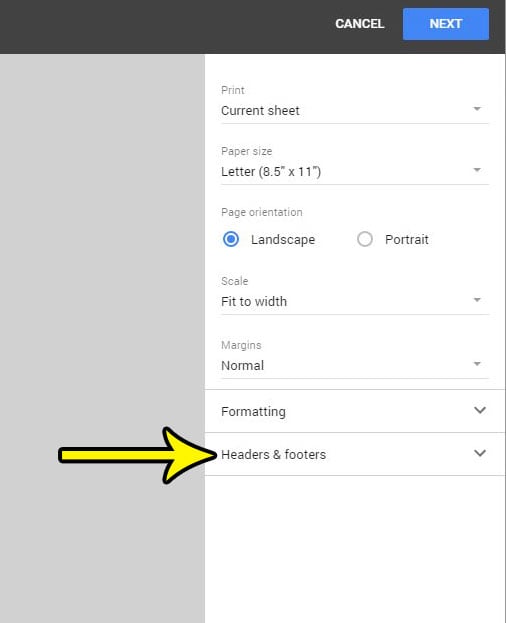
Suppose if you want to print data from A1 to E11 or some other cells, select the same. Step 2: Once you have opened the spreadsheet, look for the data till which you want to print.
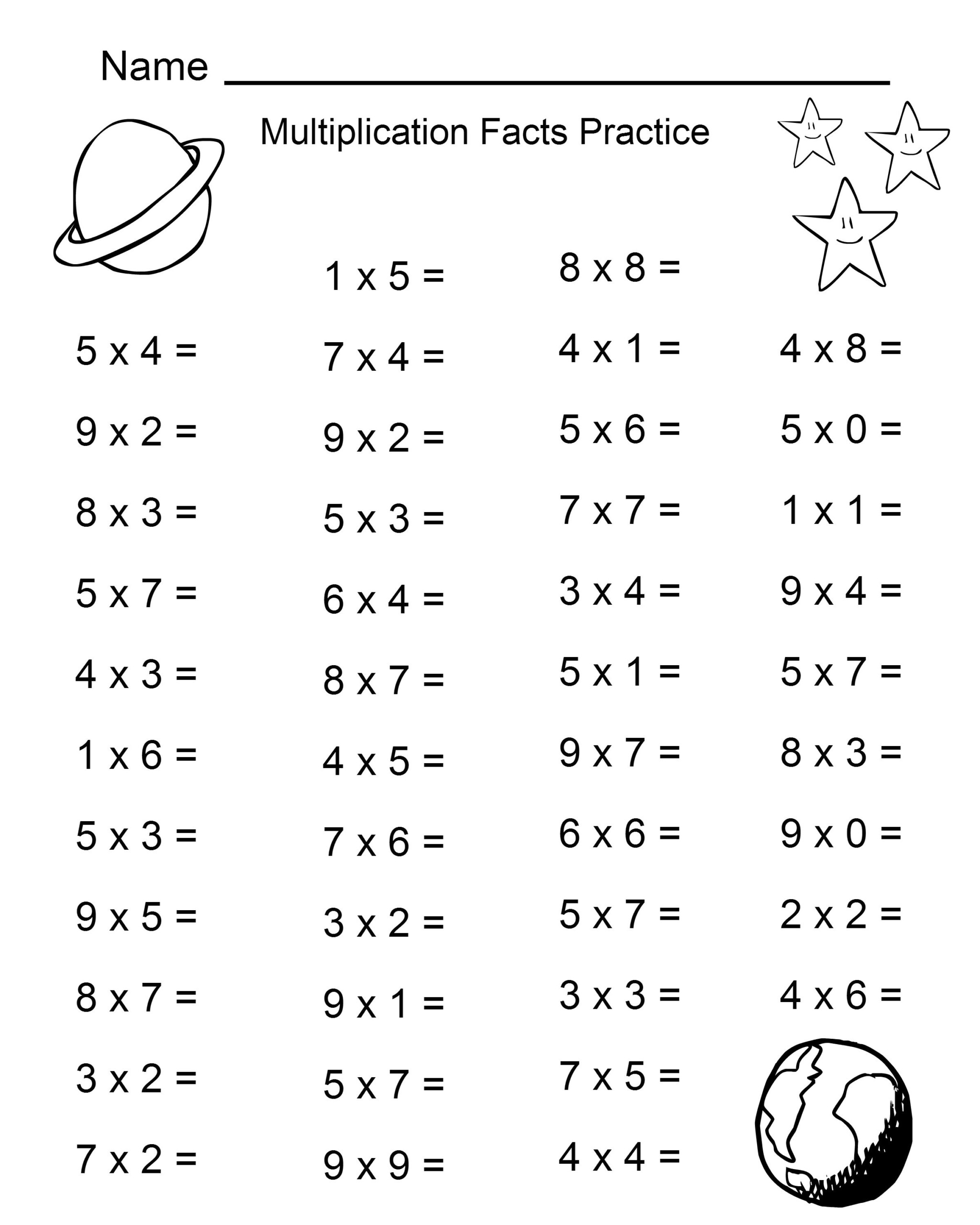
Once opened, select the spreadsheet you wish to print. Step 1: Open the Google Sheets from the browser you frequently use like Chrome, Edge, or Safari. This method will ensure that only the data you choose (select) gets printed and not your whole spreadsheet. Here is a step-by-step way of setting the print area in Google Sheets for a selective range of cells only.


 0 kommentar(er)
0 kommentar(er)
